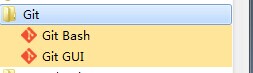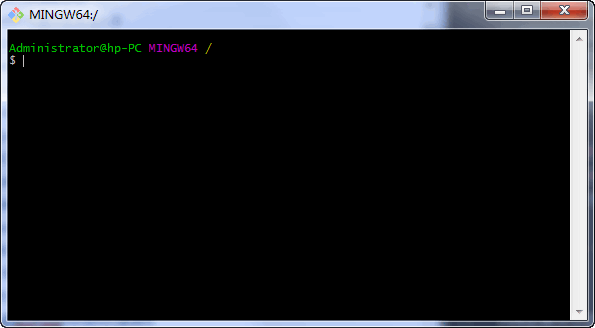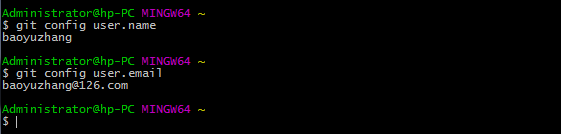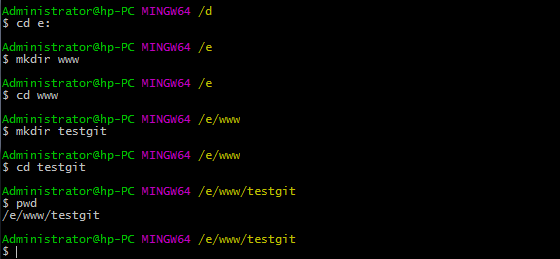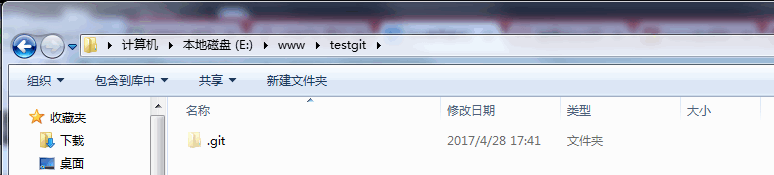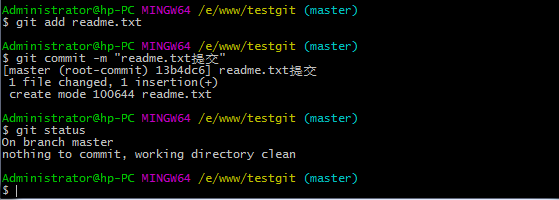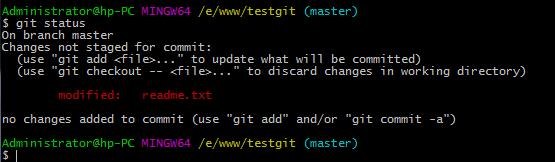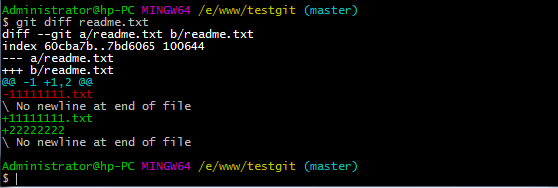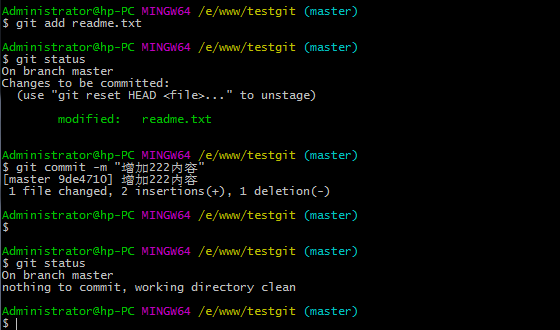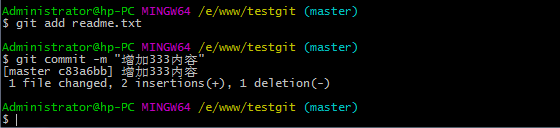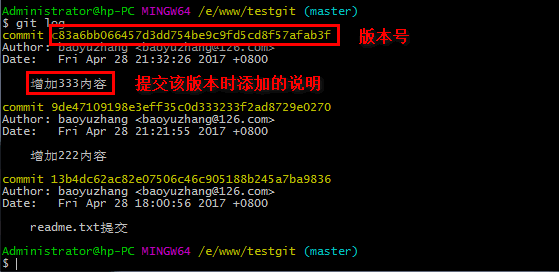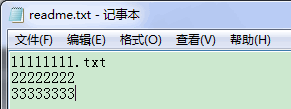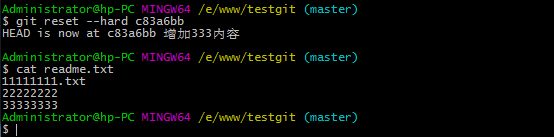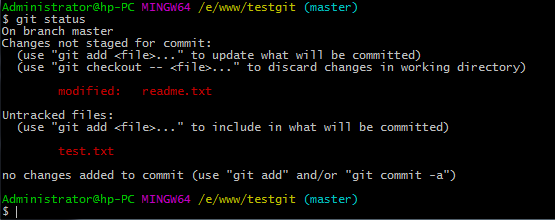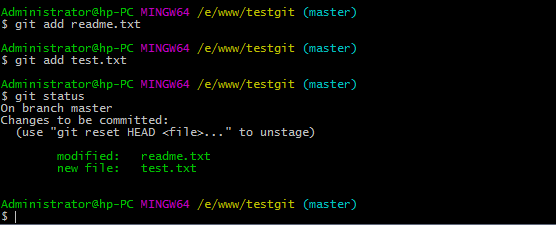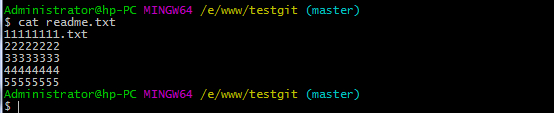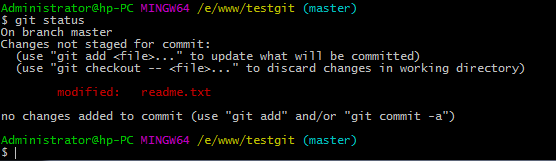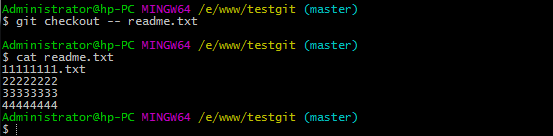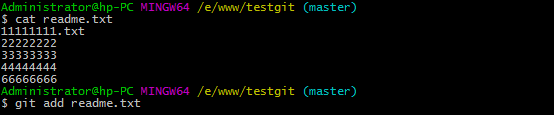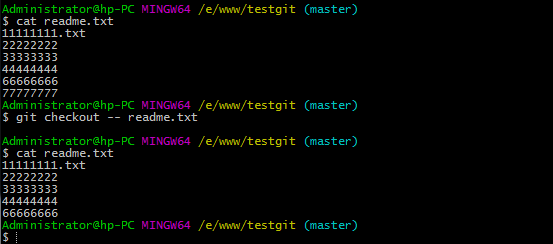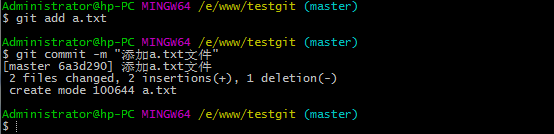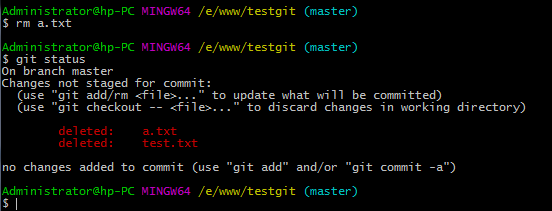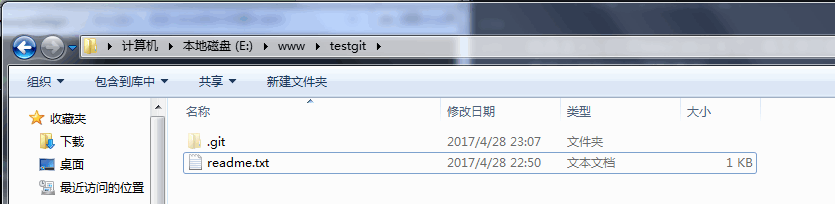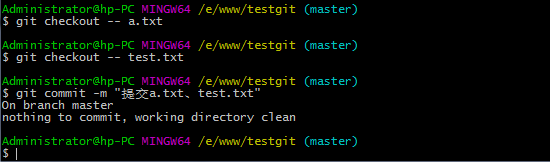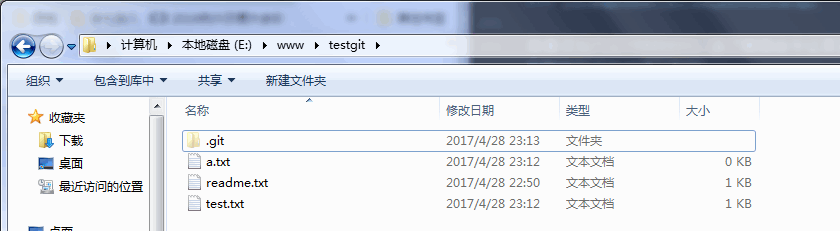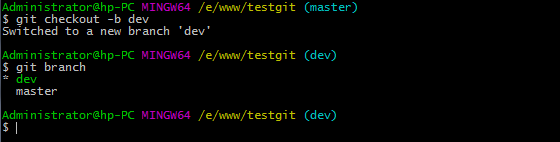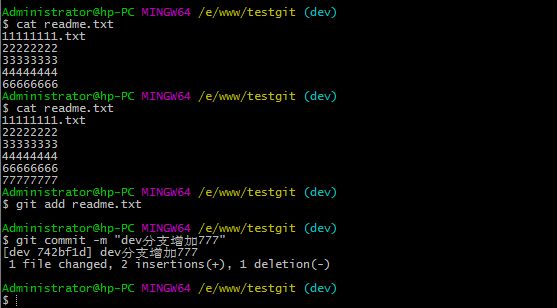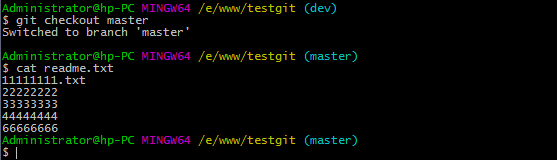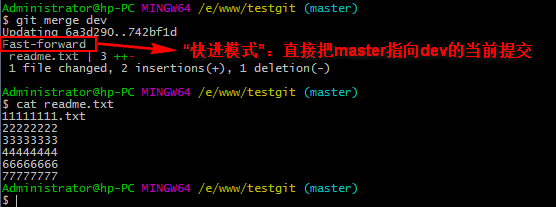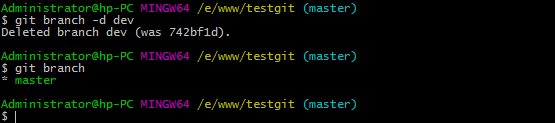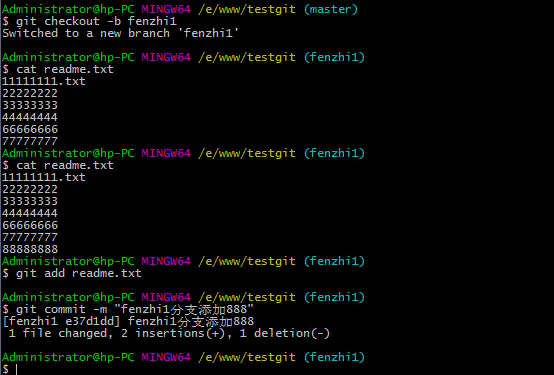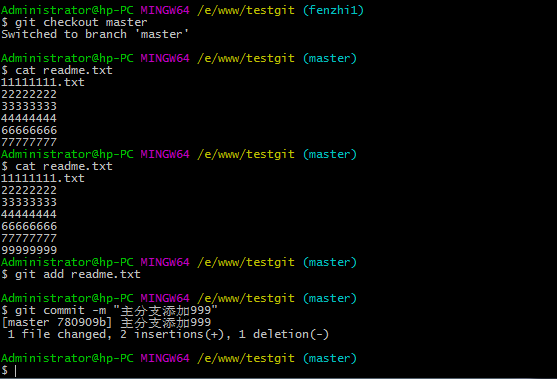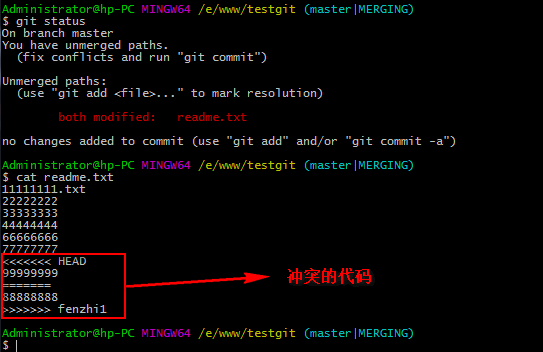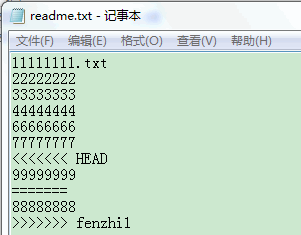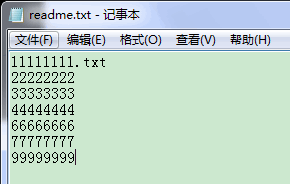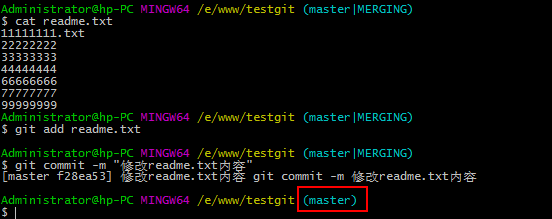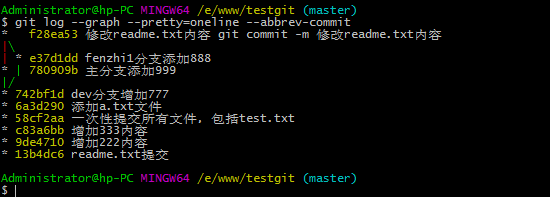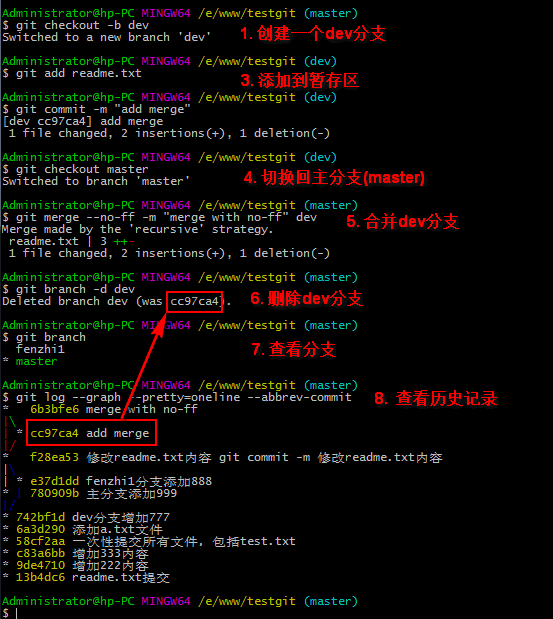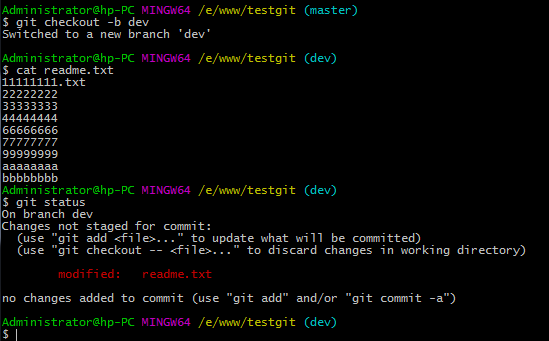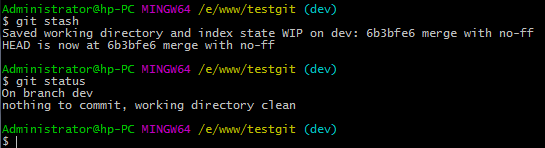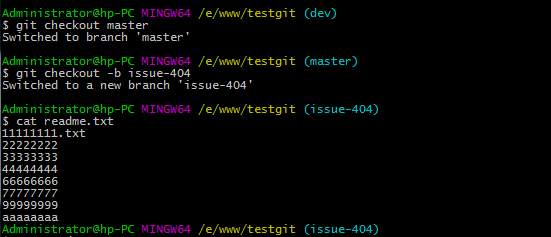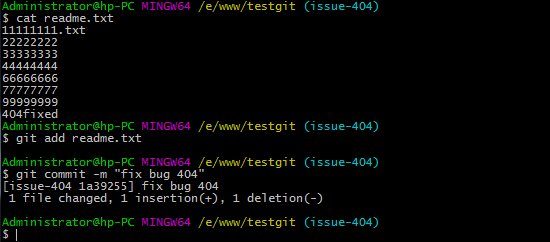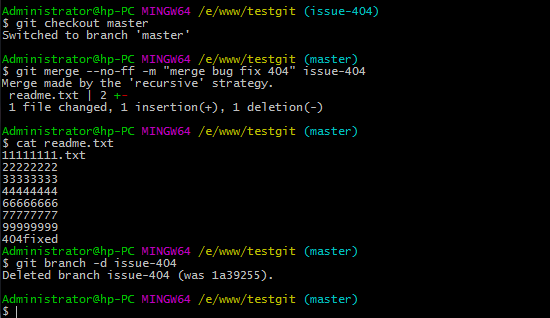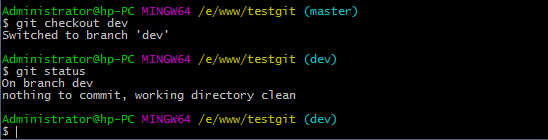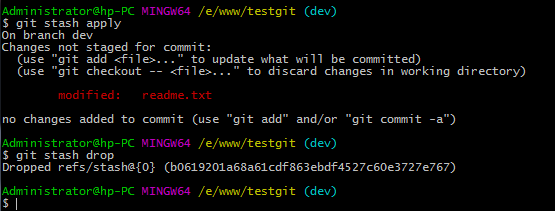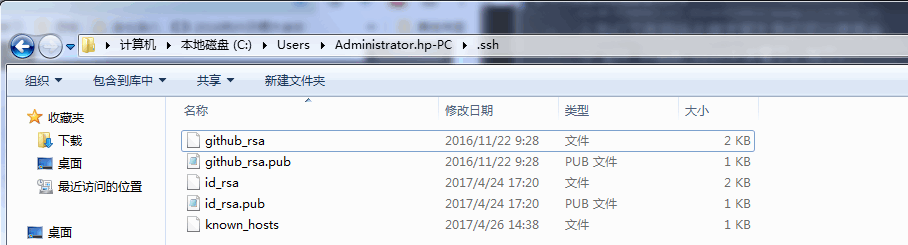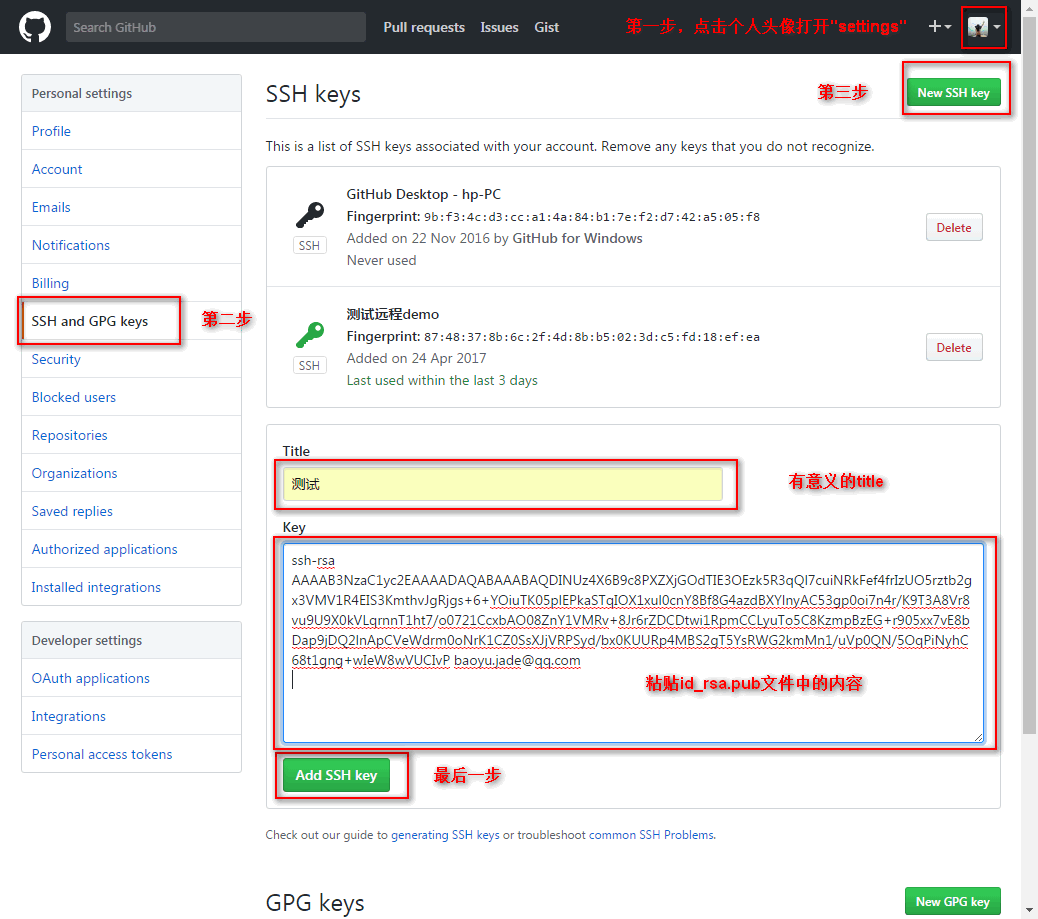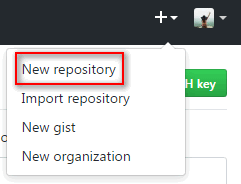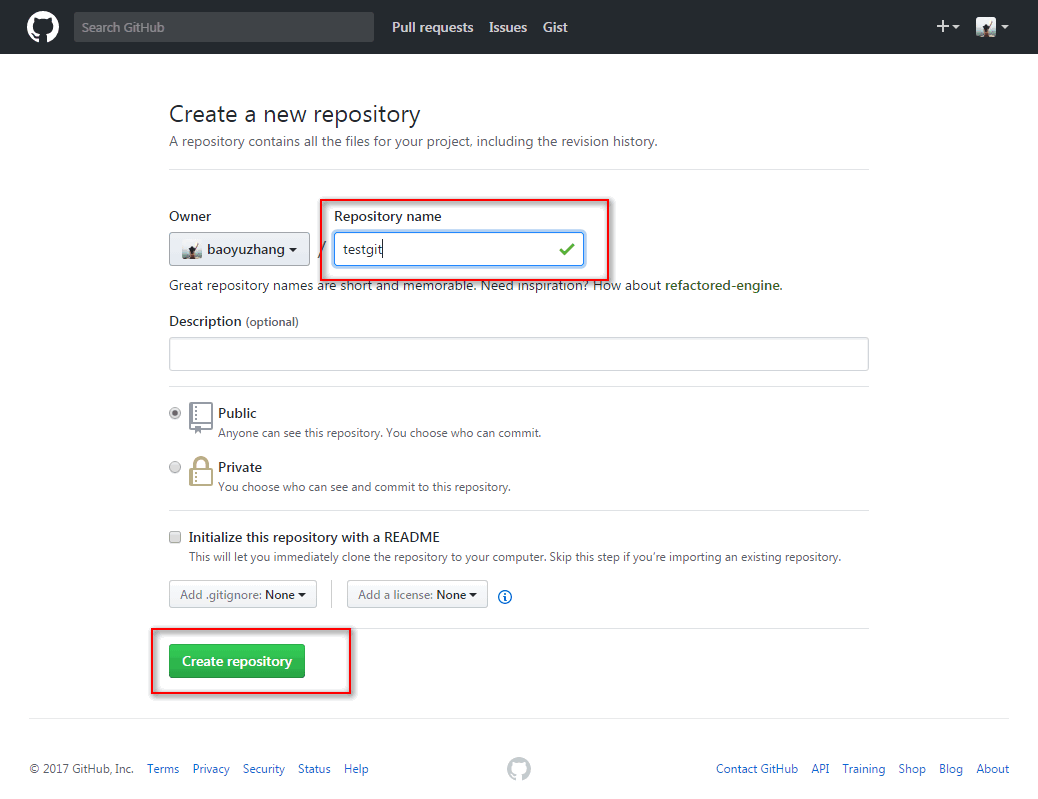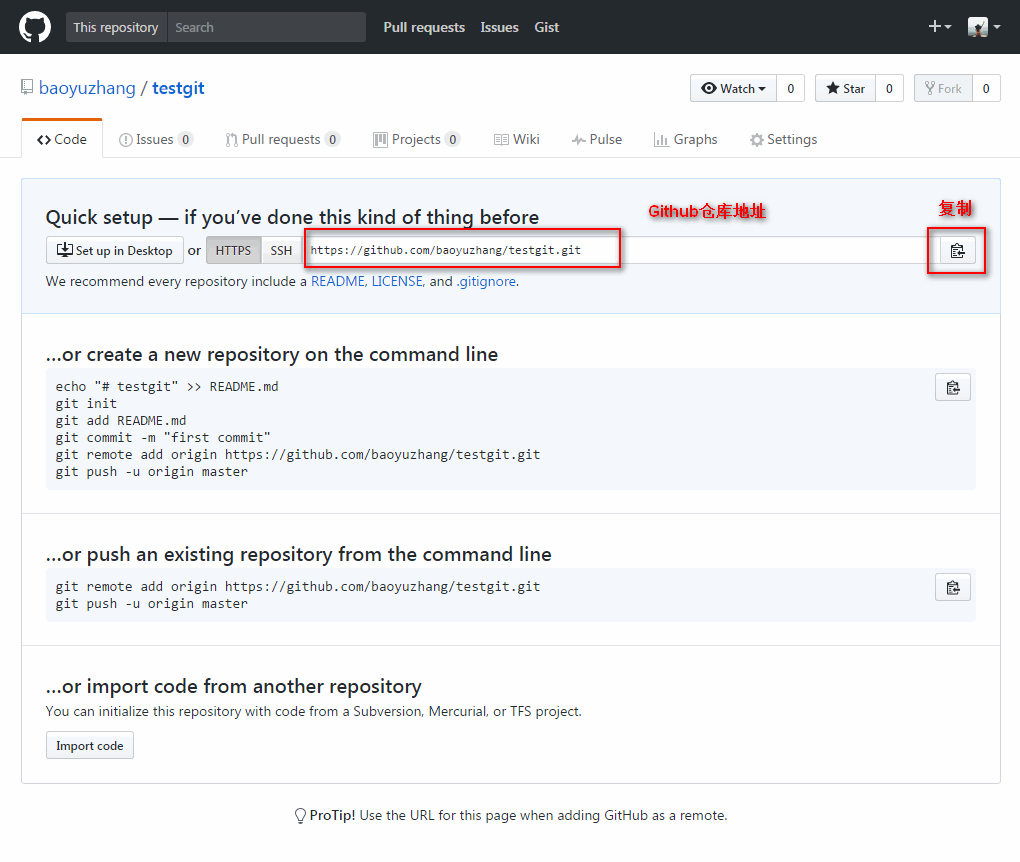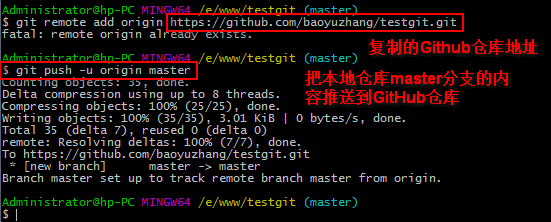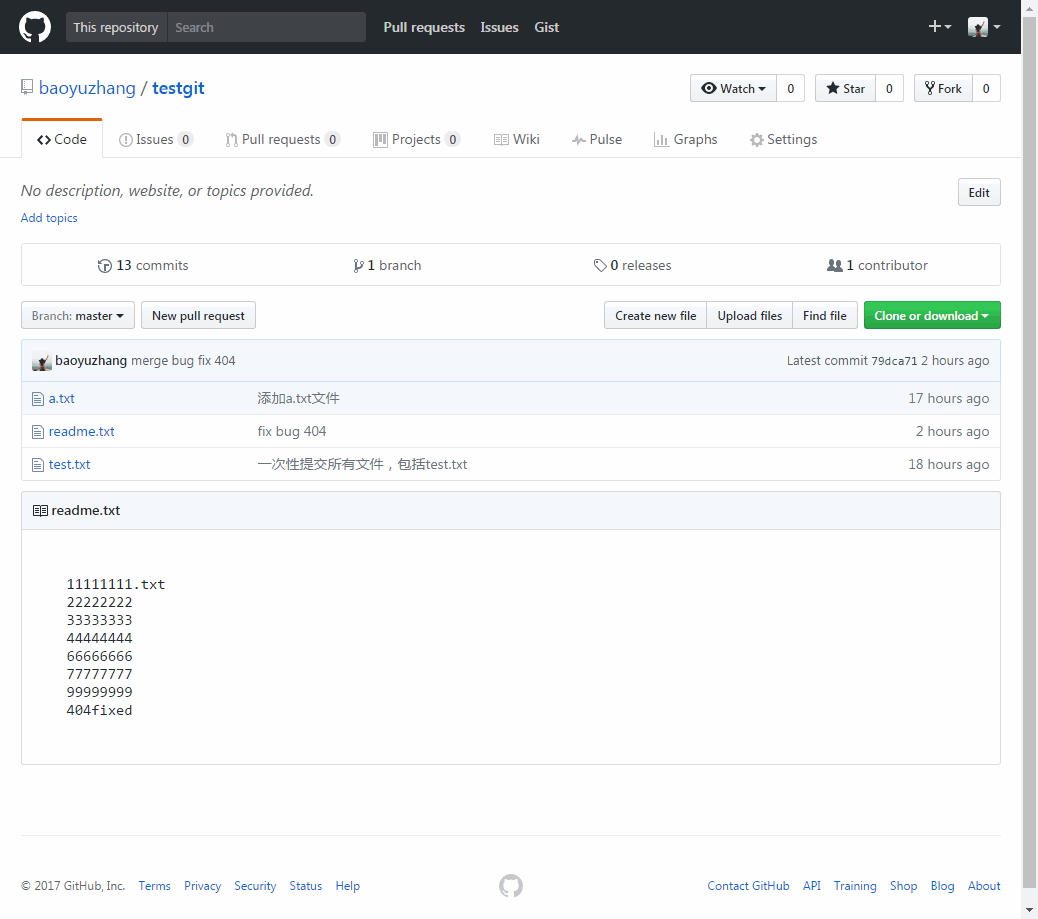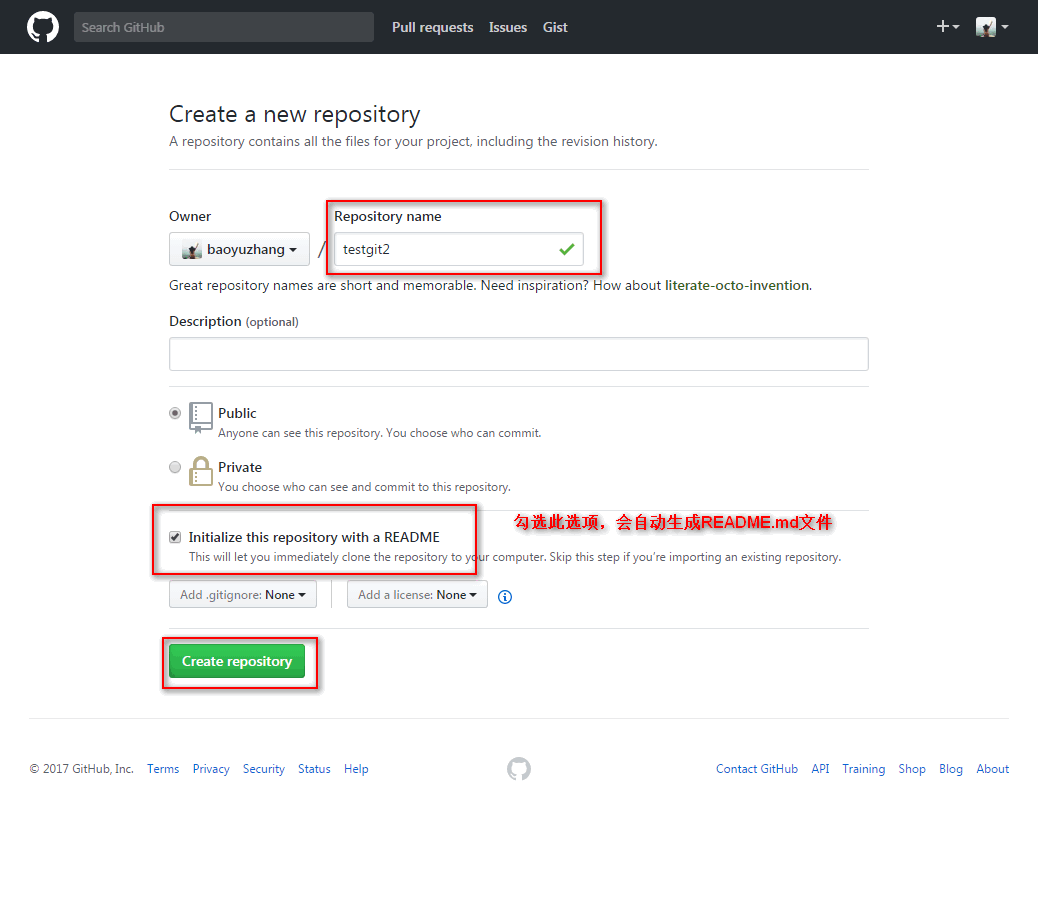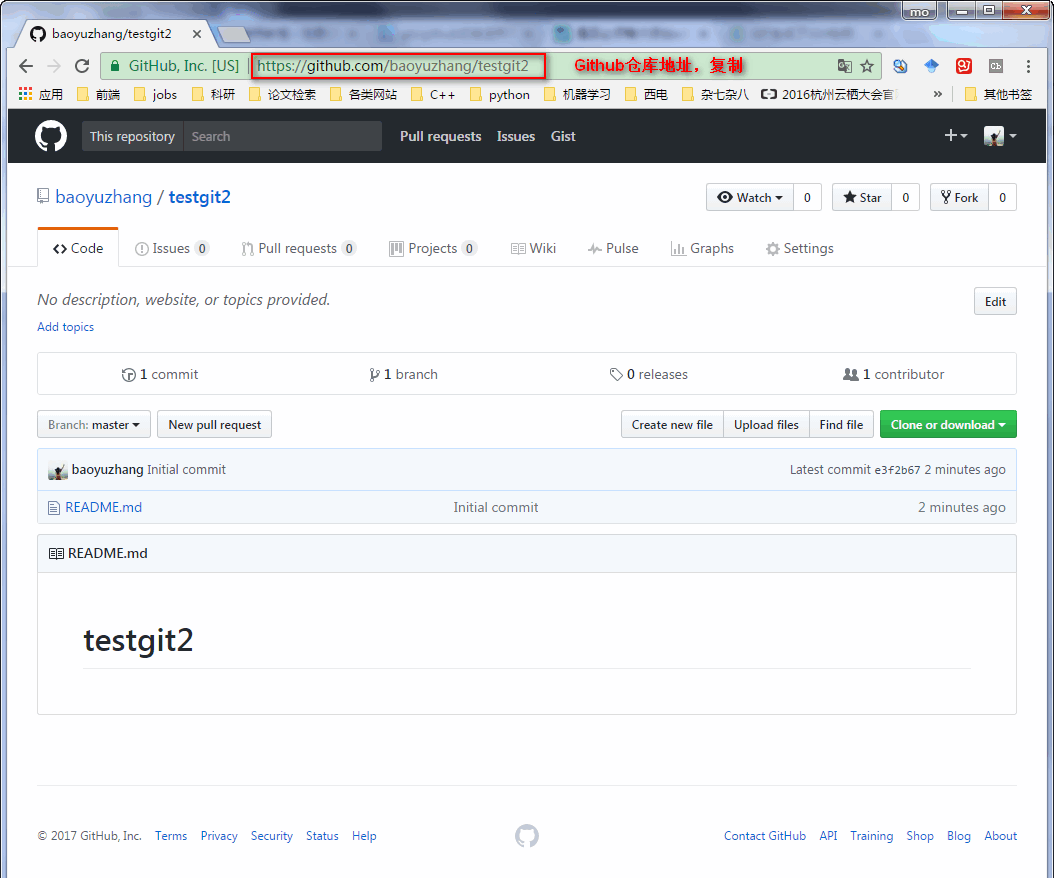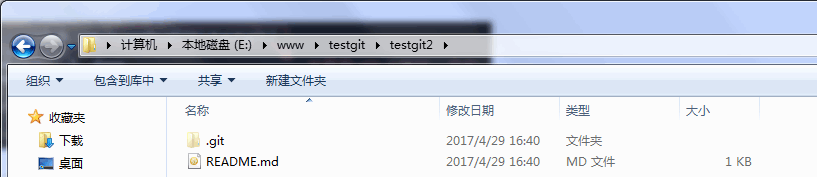Git 使用方法
转载自: 文章链接
文章作者: baoyuzhang
此处列出了一些我收藏的公认的比较好的 Git 教程,可以作为深入学习资料
- Git 使用教程 本文主要参考
- Git 教程 - 廖雪峰的官方网站 大牛博客,还包含 JS,Python 等教程,都很棒
- git 使用简易指南
- 图解 Git 图文并茂,对 git 工作原理的理解帮助很大
- Git - Book
- GitHub Guides GitHub 官方指南,很多都有中文翻译,可以自己搜一下
- 理解 GitHub Flow・GitHub 指南 理解 Github 工作原理,GitHub 官方指南中文翻译的一部分
Git 简介
Git 是什么?
Git 是目前世界上最先进的分布式版本控制系统。
SVN(集中式)与 Git(分布式)的最主要的区别?
SVN 是集中式版本控制系统,版本库集中放在中央服务器。干活的时候用自己的电脑,首先要从中央服务器哪里得到最新的版本,然后干活,干完后把自己做完的活推送到中央服务器。集中式版本控制系统必须联网才能工作,如果在局域网还可以,带宽够大,速度够快,如果在互联网下,如果网速慢的话,就难办了。
Git 是分布式版本控制系统,没有中央服务器。每个人的电脑就是一个完整的版本库,工作的时候不需要联网。既然每个人的电脑都有一个完整的版本库,那多个人如何协作呢?比如说自己在电脑上改了文件 A,其他人也在电脑上改了文件 A,这时,你们俩只需把各自的修改推送给对方,就可以互相看到对方的修改了。
安装 Git(windows)
安装
建议到 Git 官网下载最新版本,国内访问会很慢,可以到网上搜索下载,然后默认安装即可。安装完成后,在开始菜单里面找到 “Git –> Git Bash”,如下:
弹出一个类似的命令窗口的东西,就说明 Git 安装成功。如下:
设置用户名和邮箱
因为 Git 是分布式版本控制系统,所以需要填写用户名和邮箱作为一个标识。在命令行输入如下:
注意!git config --global 参数,表示你这台机器上所有的 Git 仓库都会使用这个配置,当然你也可以对某个仓库指定的不同的用户名和邮箱。
使用 Git
常见问题 - 前置
Git 每次进入都需要输入用户名和密码的问题解决
进入 git 项目所在目录,执行以下命令
1 | git config --global credential.helper store |
会在本地记录你的账号密码,然后再操作一次 git pull ,输入账号密码,之后就不用再输入密码了。
git 使用中关于文件名太长无法处理的问题
用 windows 的童鞋都见过文件名太长无法删除,文件名太长无法修改,文件名太长无法移动等问题,使用 git 的时候也是如此,不过直接 run 这条命令就 ok 了
1 | git config --system core.longpaths true |
warning: LF will be replaced by CRLF in
原因是存在符号转义问题
windows 中的换行符为 CRLF, 而在 linux 下的换行符为 LF,所以在执行 add . 时出现提示,解决办法:
1 | git config --global core.autocrlf false |
push 时可能也会遇到 git 默认缓存大小不足的情况,使用下面的命令增加缓存大小来解决:
1 | git config --global https.postBuffer 1048576000 |
创建版本库 repository
版本库:又名仓库,英文名 repository。可简单的理解一个目录,这个目录里面的所有文件都会被 Git 管理,每个文件的修改,删除,Git 都能跟踪,以便任何时刻都可以追踪历史,或者在将来某个时刻还可以将文件 “还原”。
| 命令 | 释义 |
|---|---|
| 打开所在目录 | |
| cd folder | 打开文件夹 |
| mkdir folder | 新建文件夹 |
| pwd | 显示当前目录 |
| 初始化:将当前目录变为 git 仓库 | |
| git init | 当前目录→git 可管理仓库 |
| 添加文件到版本库 | |
| git add file | 将 file 文件添加到暂存区 |
| git commit -m “提交说明” | 将暂存区中所有文件提交到仓库 |
| git status | 查看当前目录中是否有文件未提交 |
打开所在目录
创建一个版本库,如在 D:/www 下 目录下新建一个 testgit 版本库,在命令行输入如下:
初始化:将当前目录变为 git 仓库
注意! 这时当前 testgit 目录下会多一个.git 的目录,这个目录是 Git 来跟踪管理版本的,千万不要手动乱改这个目录里面的文件,否则,会把 git 仓库给破坏了。如下:
添加文件到版本库
作为测试,在当前目录下新建一个 readme.txt,并写入 11111111 保存,之后进行如下 3 步操作:
git status 结果显示没有任何文件未提交。
修改和版本回退
| 命令 | 释义 |
|---|---|
| 修改文件内容 | |
| git diff file | 查看 file 文件修改内容 |
| 查看历史记录 | |
| git log | 查看历史记录 |
| git log –pretty=oneline | 查看历史记录(简洁版) |
| 版本回退 | |
| git reset –hard HEAD^ | 退回到上个版本 |
| git reset –hard HEAD^^ | 退回到上上个版本 |
| git reset –hard HEAD~100 | 退回到前 100 个版本 |
| 恢复最新版本 | |
| git reflog | 获取全部版本号 |
| git reset –hard 版本号 | 退回到版本号的版本 |
| cat file | 查看文件内容 |
修改文件内容
继续,修改 readme.txt 内容,在下面添加一行 22222222 内容,继续使用 git status 查看结果,如下:
结果显示,readme.txt 文件已被修改,但是未被提交的修改。接下来我想看下 readme.txt 文件到底改了什么内容,如何查看呢?可以使用如下命令:
结果显示,readme.txt 文件内容从一行 11111111 改成两行,添加了一行 22222222 内容。
知道了对 readme.txt 文件做了什么修改后,我们可以放心的提交到仓库了,提交修改和提交文件是一样的两步 (第一步是 git add 第二步是:git commit)。如下:
git status:提交文件之前,查看一下状态;提交文件之后,继续查看一下状态,显示没有可提交的文件
说明: 所有的版本控制系统,只能跟踪文本文件的改动(如 txt 文件,网页,所有程序的代码等)。对于图片,视频这些二进制文件,只能把每次改动串起来,无法跟踪文件的变化,即:知道图片从 1kb 变成 2kb,但是到底改了什么,版本控制系统也不知道
查看历史记录
继续对 readme.txt 文件进行修改,再增加一行内容为 33333333,然后执行命令如下:
现在我已经对 readme.txt 文件做了三次修改了,那么我现在想查看下历史记录,如何查看呢?使用命令 git log , 如下:
结果显示,从最近到最远的显示日志,我们可以看到最近三次提交,最近的一次是 “增加 333 内容”,上一次是 “增加 222 内容”。
版本回退
现在我想使用版本回退操作,我想把当前的版本回退到上一个版本,要使用什么命令呢?可以使用如下 2 种命令,第一种是 git reset --hard HEAD^ ;那么如果要回退到上上个版本只需把 HEAD^ 改成 HEAD^^, 以此类推。那如果要回退到前 100 个版本的话,使用上面的方法肯定不方便,我们可以使用下面的简便命令操作:git reset --hard HEAD~100 即可。未回退之前的 readme.txt 内容如下:
结果显示,” 增加 333 内容” 我们没有看到了。
恢复最新版本
现在我想恢复到最新的版本 (有 333333 内容版本) 要如何恢复呢?可以通过版本号回退。
但是现在的问题假如我已经关掉过一次 git bush,或者 333 内容的版本号我并不知道呢?要如何知道增加 3333 内容的版本号呢?如下:
结果显示,” 增加 333 内容” 的版本号是 c83a6bb。现在可以通过版本号回退了,如下:
结果显示,目前已经是最新的版本。
理解工作区、暂存区、版本库
工作区: 你在电脑上看到的目录,比如目录 testgit 里的文件 (.git 隐藏目录版本库除外),以后需要再新建的目录文件等等都属于工作区范畴。
版本库: 工作区里的隐藏目录.git,这个不属于工作区,这是版本库。版本库中存了很多东西:
- 暂存区 (stage) —— 最重要!(暂存区是版本库的一部分)
- Git 为我们自动创建了第一个分支 master
- 指向当前分支的指针 HEAD
前面说过使用 Git 提交文件到版本库有两步:
- 第一步:
git add把文件添加进去,实际上就是把文件添加到暂存区; - 第二步:
git commit提交更改,实际上就是把暂存区的所有内容提交到当前分支上。
下面来举例说明。
在 readme.txt 再添加一行内容为 4444444,接着在目录下新建一个文件为 test.txt 内容为 test,我们先用命令 git status 来查看下状态,如下:
先使用 git add 命令把 2 个文件都添加到暂存区中,再使用 git status 来查看下状态,如下:
撤销修改、删除和恢复文件
| 命令 | 释义 | 备注 |
|---|---|---|
| 撤销修改 | ||
| git checkout – file | 丢弃 file 文件在工作区的修改(工作区 - 暂存区 - 版本库,回到上一阶段的修改)a. 工作区修改后没有 add 到暂存区:回到和版本库一样的状态;b. 工作区修改后 add 到暂存区后又有修改:回到添加暂存区后的状态 | 如果没有–,则为创建分支命令 |
| 删除和恢复文件 | ||
| rm file | 删除工作区中的 file 文件 | a. 想要删除版本库中的 file 文件:直接 commit 掉;b. 想要从版本库中删除 file 文件:git checkout – file |
| git checkout – file | 丢弃 file 文件在工作区的修改(工作区 - 暂存区 - 版本库,回到上一阶段的修改)a. 工作区修改后没有 add 到暂存区:回到和版本库一样的状态;b. 工作区修改后 add 到暂存区后又有修改:回到添加暂存区后的状态 | 如果没有–,则为创建分支命令 |
撤销修改
现在在 readme.txt 文件里面增加一行内容为 55555555,通过命令查看如下:
在未提交之前,我发现添加 55555555 内容有误,得马上恢复以前的版本,现在我可以有如下几种方法可以做修改:
- 如果知道要删掉哪些内容,直接手动更改去掉那些需要的文件,然后 add 添加到暂存区,最后 commit。
- 按以前的方法直接恢复到上一个版本。使用
git reset --hard HEAD^
但是现在我不想使用以上两种方法,想直接使用撤销命令该如何操作呢?首先在做撤销之前,我们可以先用 git status 查看下当前的状态,如下:
可以发现,Git 会告诉你,git checkout -- file 可以将工作区做的修改全部撤销,如下:
注意: git checkout -- readme.txt 中的 -- 很重要。如果没有 -- ,则命令变成创建分支了。
结果显示,内容 555 已结没有了。将工作区做的修改全部撤销有两种情况:
- 修改后还没有放到暂存区:撤销修改则回到和版本库一模一样的状态;
- 已经放入暂存区,接着又作了修改:撤销修改则回到添加暂存区后的状态。
对于第 2 种情况,继续做 demo,假如现在对 readme.txt 添加一行内容为 66666666,git add 增加到暂存区,如下:
接着添加内容 77777777,通过撤销命令让其回到暂存区后的状态。如下:
删除和恢复文件
假如现在版本库 testgit 目录添加一个文件 a.txt,然后提交。如下:
一般情况下,删除文件有两种方法:
- 直接在文件目录中删除文件 text.txt
- 使用命令
rm a.txt
如果想彻底从版本库中删掉了此文件的话,可以再执行 commit 命令提交掉。没有 commit 之前,想在版本库中恢复此文件如何操作呢?如下:
创建、合并分支
理解 HEAD 和 master 指针
你已经知道,在版本回退里,每次提交,Git 都把它们串成一条时间线,这条时间线就是一个分支。截止到目前,只有一条时间线,在 Git 里,这个分支叫主分支,即 master 分支。严格来说,HEAD 并不是指向提交,而是指向 master,master 才是指向提交的,所以,HEAD 指向的就是当前分支。
结论:HEAD 指向当前分支,master 指向提交
理解分支管理策略
master 主分支:用来发布新版本,应该是非常稳定的。一般情况下不允许在上面干活。
一般情况下在新建的 dev 分支上干活,干完后,要发布,或者说 dev 分支代码稳定后可以合并到主分支 master 上来。
| 命令 | 释义 | 备注 |
|---|---|---|
| 创建、合并分支 | ||
| git branch | 查看分支 | 列出所有分支,当前分支前有星号 |
| git branch xxx | 创建分支 xxx | |
| git checkout xxx | 切换到分支 xxx | |
| git checkout -b xxx | 创建 + 切换分支 xxx | 相当于 git branch xxx 和 git checkout xxx |
| git merge xxx | 在主分支上合并 xxx 分支 | “Fast-forward “快进模式”:直接把 master 指向 xxx 的当前提交;删除分支后,丢掉分支信息 CONFLICT:产生冲突;删除分支后,保留分支信息” |
| git branch -d xxx | 删除分支 xxx | |
| 解决冲突 | ||
| git log –graph –pretty=oneline –abbrev-commit | 带参数的 git log,查看分支合并图 | 删除分支后,保留分支信息 |
| “Fast forward” 模式 no-ff | ||
| git merge –no-ff -m “merge with no-ff” xxx | 合并分支 xxx,–no-ff:禁用 Fast-forward “快进模式” | 删除分支后,保留分支信息 |
创建、合并分支
首先,我们来创建并切换到 dev 分支上,然后查看当前分支,如下:
git checkout -b xxx 表示创建 + 切换分支,相当于 git branch xxx 和 git checkout xxx。
git branch 表示查看分支,列出所有分支,当前分支前有星号。
首先我们来查看下 readme.txt 内容,接着添加内容 77777777,再次查看内容并提交,如下:
dev 分支工作已完成,现在切换到主分支 master 上,继续查看 readme.txt 内容,如下:
我们发现内容 777 不见了,因为已经由 dev 分支切换到主分支了,主分支并没有增加 777 内容。现在我们把 dev 分支上的内容合并到分支 master 上,在 master 分支上,使用 git merge dev,继续查看内容。如下:
我们发现多了一条 777,和 dev 分支最新的提交完全一样。
注意! merge 后显示的 Fast-forward 信息,表示这次合并是 “快进模式”,即,直接把 master 指向 dev 的当前提交,合并速度非常快。
查看分支,发现只剩下主分支 master 了。
解决冲突
那么如何解决冲突呢?我们还是一步一步来,先新建一个新分支 fenzhi1,在 readme.txt 添加一行内容 8888888,然后提交,如下:
接着切换到 master 分支上,在最后一行添加内容 99999999,如下:
发现发生了冲突 CONFLICT,git bush 中显示分支的地方也变成了 (master|MERGING)。查看状态和 readme.txt 内容,如下:
Git 用 <<<<<<<,=======,>>>>>>> 标记出不同分支的内容。
<<<HEAD:主分支修改的内容>>>>>fenzhi1:fenzhi1 上修改的内容
发现显示分支的地方变回了 (master)。如果想要查看分支合并的情况,需要使用命令 git log 命令,如下:
git log 展示的信息量太大,一片文字看不过来,使用 git log --graph --pretty=oneline --abbrev-commit 命令可以显示分支合并图,如下:
“Fast forward” 模式 no-ff
通常合并分支时,git 一般使用”Fast forward” 模式,在这种模式下,删除分支后,会丢掉分支信息。
现在我们来使用带参数 –no-ff 来禁用”Fast forward” 模式。来做 demo 演示下:
- 创建一个 dev 分支
- 修改 readme.txt 内容,增加 aaa
- 添加到暂存区
- 切换回主分支 (master)
- 合并 dev 分支,使用命令
git merge -–no-ff -m “注释” dev - 删除 dev 分支
- 查看分支
- 查看历史记录
bug 分支
| 命令 | b 释义 |
|---|---|
| git stash | 隐藏当前分支的工作现场 |
| git stash list | 查看 stash 隐藏的内容 |
| git stash apply | 恢复 stash 隐藏内容 |
| git stash drop | 删除 stash 内容 |
| git stash pop | 恢复并删除 stash 隐藏内容 |
在开发中,会经常碰到 bug 问题,那么有了 bug 就需要修复,在 Git 中,分支是很强大的,每个 bug 都可以通过一个临时分支来修复,修复完成后,合并分支,然后将临时的分支删除掉。
来做 demo 演示:新建 dev 分支,在 readme.txt 中增加 bbb。此时接到一个 404 bug,我们可以创建一个 404 分支来修复它,但是,当前的 dev 分支上的工作还没有提交。如下:
并不是我不想提交,而是工作进行到一半时候,我们还无法提交,比如我这个分支 bug 要 2 天完成,但是我 issue-404 bug 需要 5 个小时内完成。怎么办呢?还好,Git 还提供了一个 stash 功能,可以把当前工作现场 ” 隐藏起来”,等以后恢复现场后继续工作。如下:
查看状态显示,nothing to commit, working directory clean,说明工作现场已被隐藏。现在可以通过创建 issue-404 分支来修复 bug 了。
首先要确定在哪个分支上修复 bug。假设我现在要在主分支 master 上修复,那么要切换到主分支 master,然后创建一个临时分支 issue-404,如下:
修复 404bug:将最后一行 aaa 改为 404fixed,然后提交,如下:
修复完成,切换到 master 分支上,并完成合并,最后删除 issue-404 分支。如下:
查看状态表明,现在的工作区是干净的。那么我们工作现场去哪里呢?我们可以使用命令 git stash list 来查看下。如下:
工作现场还在,Git 把 stash 内容存在某个地方了,但是需要恢复一下,可以使用如下 2 个方法:
- git stash apply 恢复。恢复后,stash 内容并不删除,你需要使用命令 git stash drop 来删除
- 使用 git stash pop。恢复的同时把 stash 内容也删除了
这样就恢复了之前的工作区,可以继续 dev 分支的工作了。
Github 远程仓库
| 命令 | b 释义 | 备注 |
|---|---|---|
| 创建 SSH Key | ||
| ssh-keygen -t rsa –C “youremail@example.com” | 创建 SSH Key | id_rsa 是私钥,不能泄露出去;id_rsa.pub 是公钥,可以放心地告诉任何人” |
| Github 中添加 SSH Key | ||
| 添加远程库 | ||
| a. 先创建本地 git 仓库,再创建 github 仓库,两个仓库同步 | ||
| git remote add origin https://github.com/xxx/xxx.git | 添加 github 地址 | |
| git push -u origin master | 第一次使用时执行该命令,将本地的 master 分支和远程的 master 分支关联起来,并把将其推送到远程” | |
| git push origin master | 将本地 master 分支的最新修改推送到 github | |
| b. 先创建 github 仓库,再从 github 仓库 | ||
| git clone https://github.com/xxx/xxx |
先注册 github 账号,由于你的本地 Git 仓库和 github 仓库之间的传输是通过 SSH 加密的,所以需要设置 SSH Key。
创建 SSH Key
查看是否已经有 ssh 密钥:打开用户主目录”C:\Users\Administrator.hp-PC”,看看有没有.ssh 目录。
-
如果有,再看看这个目录下有没有 id_rsa 和 id_rsa.pub 这两个文件。如果有,可以直接跳至下一小节
-
如果已经有 ssh 密钥,想要重新生成 ssh 密钥,需要清理原有 ssh 密钥:
1
2
3$ mkdir key_backup
$ cp id_rsa* key_backup
$ rm id_rsa* -
如果没有,打开命令行,输入命令
ssh-keygen -t rsa –C “youremail@example.com”。此处的邮箱地址,你可以输入自己的邮箱地址。在回车中会提示你输入一个密码,这个密码会在你提交项目时使用,如果为空的话提交项目时则不用输入。这个设置是防止别人往你的项目里提交内容。由于我本地此前运行过一次,所以本地有,如下所示:
id_rsa 是私钥,不能泄露出去,id_rsa.pub 是公钥,可以放心地告诉任何人。由于之前使用 Github 客户端,因此还有 github_rsa 和 github_rsa.pub 两个文件。known_hosts 文件如果没有暂时不管。
验证是否连接成功,连接成功显示 Hi baoyuzhang! You've successfully authenticated, but GitHub does not provide shell access.。如下:
Github 中添加 SSH Key
登录 github,点击个人头像打开”settings”,再打开”SSH and GPG keys” 页面,然后点击”New SSH Key”,填上任意 title,在”Key” 文本框里黏贴 id_rsa.pub 文件的内容,点击 Add Key,你就应该可以看到已经添加的 key。如下:
添加远程库
先创建本地 git 仓库,再创建 github 仓库,两个仓库同步
现在的情景是:我们已经在本地创建了一个 Git 仓库后,又想在 github 创建一个 Git 仓库,并且希望这两个仓库进行远程同步,这样 github 的仓库可以作为备份,又可以其他人通过该仓库来协作。
首先,登录 github 上,然后在右上角点击”+” 找到”New repository” 创建一个新的仓库。如下:
在 Repository name 填入 testgit,其他保持默认设置,点击 “Create repository” 按钮,就成功地创建了一个新的 Git 仓库:
目前,在 GitHub 上的这个 testgit 仓库还是空的。现在把已有的本地仓库 testgit 与之关联,然后,把本地仓库的内容推送到 GitHub 仓库。
把本地库的内容推送到远程,使用 git push 命令,实际上是把当前分支 master 推送到远程。
由于远程库是空的,我们第一次推送 master 分支时,加上了 –u 参数,Git 不但会把本地的 master 分支内容推送的远程新的 master 分支,还会把本地的 master 分支和远程的 master 分支关联起来,在以后的推送或者拉取时就可以简化命令。推送成功后,可以立刻在 github 页面中看到远程库的内容已经和本地一模一样了:
从现在起,只要本地作了提交,通过命令 git push origin master 就可以把本地 master 分支的最新修改推送到 github 上了,现在你就拥有了真正的分布式版本库了。
先创建 github 仓库,再从 github 仓库克隆
上面我们了解了先有本地库,后有远程库时候,如何关联远程库。现在我们想,假如远程库有新的内容了,我想克隆到本地来 如何克隆呢?
首先,登录 github,创建一个新的仓库,名字叫 testgit2. 如下:
现在,远程库已经准备好了,下一步是使用命令 git clone 克隆一个本地库了。如下:
在本地目录就生成了 testgit2 目录,如下:
Git 常用指令
| 命令 | b 释义 | 备注 |
|---|---|---|
| 1. 创建版本库 repository | ||
| 打开所在目录 | ||
| cd folder | 打开文件夹 | |
| mkdir folder | 新建文件夹 | |
| pwd | 显示当前目录 | |
| 初始化:将当前目录变为 git 仓库 | ||
| git init | 当前目录→git 可管理仓库 | |
| 添加文件到版本库 | ||
| git add file | 将 file 文件添加到暂存区 | |
| git commit -m “提交说明” | 将暂存区中所有文件提交到仓库 | |
| git status | 查看当前目录中是否有文件未提交 | |
| 2. 修改和版本回退 | ||
| 修改文件内容 | ||
| git diff file | 查看 file 文件修改内容 | |
| 查看历史记录 | ||
| git log | 查看历史记录 | |
| git log –pretty=oneline | 查看历史记录(简洁版) | |
| 版本回退 | ||
| git reset –hard HEAD^ | 退回到上个版本 | |
| git reset –hard HEAD^^ | 退回到上上个版本 | |
| git reset –hard HEAD~100 | 退回到前 100 个版本 | |
| 恢复最新版本 | ||
| git reflog | 获取全部版本号 | |
| git reset –hard 版本号 | 退回到版本号的版本 | |
| cat file | 查看文件内容 | |
| 3. 撤销修改、删除文件、恢复文件 | ||
| 撤销修改 | ||
| git checkout – file | 丢弃 file 文件在工作区的修改(工作区 - 暂存区 - 版本库,回到上一阶段的修改)a. 工作区修改后没有 add 到暂存区:回到和版本库一样的状态;b. 工作区修改后 add 到暂存区后又有修改:回到添加暂存区后的状态 | 如果没有–,则为创建分支命令 |
| 删除和恢复文件 | ||
| rm file | 删除工作区中的 file 文件 | a. 想要删除版本库中的 file 文件:直接 commit 掉;b. 想要从版本库中删除 file 文件:git checkout – file |
| git checkout – file | 丢弃 file 文件在工作区的修改(工作区 - 暂存区 - 版本库,回到上一阶段的修改)a. 工作区修改后没有 add 到暂存区:回到和版本库一样的状态;b. 工作区修改后 add 到暂存区后又有修改:回到添加暂存区后的状态 | 如果没有–,则为创建分支命令 |
| 4. 创建、合并分支 | ||
| 创建、合并分支 | ||
| git branch | 查看分支 | 列出所有分支,当前分支前有星号 |
| git branch xxx | 创建分支 xxx | |
| git checkout xxx | 切换到分支 xxx | |
| git checkout -b xxx | 创建 + 切换分支 xxx | 相当于 git branch xxx 和 git checkout xxx |
| git merge xxx | 在主分支上合并 xxx 分支 | “Fast-forward “快进模式”:直接把 master 指向 xxx 的当前提交;删除分支后,丢掉分支信息 CONFLICT:产生冲突;删除分支后,保留分支信息” |
| git branch -d xxx | 删除分支 xxx | |
| 解决冲突 | ||
| git log –graph –pretty=oneline –abbrev-commit | 带参数的 git log,查看分支合并图 | 删除分支后,保留分支信息 |
| “Fast forward” 模式 no-ff | ||
| git merge –no-ff -m “merge with no-ff” xxx | 合并分支 xxx,–no-ff:禁用 Fast-forward “快进模式” | 删除分支后,保留分支信息 |
| 5.bug 分支 | ||
| git stash | 隐藏当前分支的工作现场 | |
| git stash list | 查看 stash 隐藏的内容 | |
| git stash apply | 恢复 stash 隐藏内容 | |
| git stash drop | 删除 stash 内容 | |
| git stash pop | 恢复并删除 stash 隐藏内容 | |
| 6.Github 远程仓库 | ||
| 创建 SSH Key | ||
| ssh-keygen -t rsa –C “youremail@example.com” | 创建 SSH Key | id_rsa 是私钥,不能泄露出去;id_rsa.pub 是公钥,可以放心地告诉任何人” |
| Github 中添加 SSH Key | ||
| 添加远程库 | ||
| a. 先创建本地 git 仓库,再创建 github 仓库,两个仓库同步 | ||
| git remote add origin https://github.com/xxx/xxx.git | 添加 github 地址 | |
| git push -u origin master | 第一次使用时执行该命令,将本地的 master 分支和远程的 master 分支关联起来,并把将其推送到远程” | |
| git push origin master | 将本地 master 分支的最新修改推送到 github | |
| b. 先创建 github 仓库,再从 github 仓库 | ||
| git clone https://github.com/xxx/xxx |